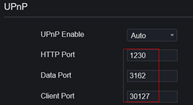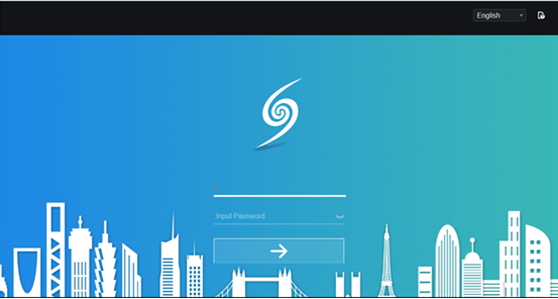1. Téléchargez et installez l'application appropriée
2. Assurez-vous que l'appareil est connecté à un réseau et que son statut est « En ligne ». Vous trouverez ces informations dans Paramètres > Réseau > P2P

3. Pour garantir que l'appareil est correctement connecté au réseau, voici un exemple ci-dessous.
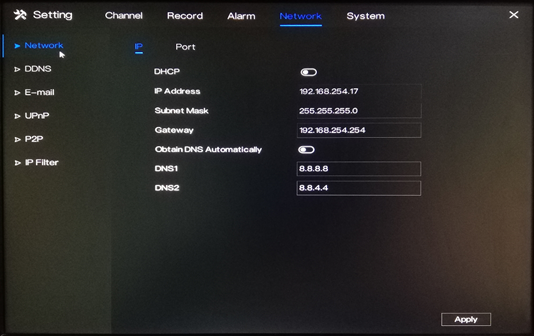
4. Ouvrez l'application sur votre téléphone mobile. Cliquez Ajouter un appareil

5. Robinet Appareil P2P puis scannez le code QR affiché sur l'interface de votre appareil. Ce code se trouve dans Paramètres > Réseau > P2P .
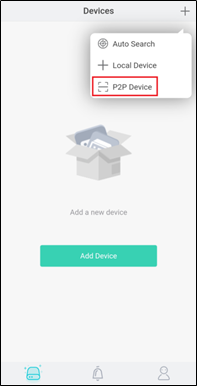

6. Saisissez les informations nécessaires sur l'application.
1) Entrez un Surnom .
2) Dans le Port champ, saisissez le Port client indiqué dans les paramètres de l'appareil. Ces informations se trouvent dans Paramètres > Réseau > Réseau > Port .
Veuillez noter: La valeur par défaut de la Port client est 30001 Si vous l'avez modifié pour un numéro différent, assurez-vous de saisir le nouveau numéro de port dans l'application.
3) Entrez le Nom d'utilisateur et Mot de passe de l'appareil.
4) Frapper Sauvegarder dans le coin supérieur droit pour enregistrer les informations.
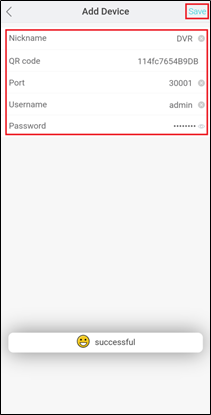

1. Téléchargez et installez l'application appropriée
2. Assurez-vous que l'appareil est correctement connecté au réseau. Vérifiez que les paramètres réseau de l'appareil sont correctement configurés. Vous trouverez ces informations dans Paramètres > Réseau > Réseau > IP .
1) L'appareil Adresse IP doit être dans la même plage que la passerelle du routeur.
2) Masque de sous-réseau devrait être le même que ce qui est indiqué dans les paramètres réseau du routeur.
3)Le Porte devrait être la passerelle du routeur ou l'adresse IP locale.
4) DNS 1 et DNS 2 peuvent être les serveurs DNS de votre routeur ou vous pouvez utiliser 8.8.8.8 et 8.8.4.4 .
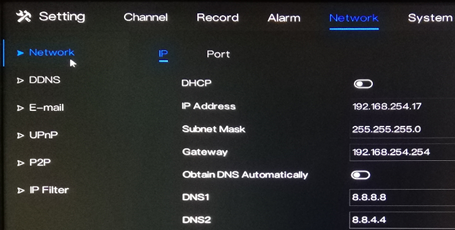
3. Si vous souhaitez utiliser DDNS lors de l'ajout de l'appareil à l'application, veuillez d'abord activer le DDNS. Aller à 1) Paramètre > Réseau > DDNS .
2) Cliquez sur l'interrupteur à bascule pour Activer DDNS.
3) Choisissez un protocole.
4)Entrez un Nom de domaine à l'intérieur de la boîte.
4. Si vous souhaitez accéder à l'appareil à distance via une adresse IP WAN (externe/publique) ou une adresse DDNS à l'aide de votre téléphone mobile, vous devez ouvrir/transférer le Port client de votre appareil.
1)Le Port client peut être trouvé dans Paramètres > Réseau > Réseau > Port .
2) La valeur par défaut est 30001 Si vous avez modifié ce numéro, veuillez ouvrir/transférer le nouveau numéro de port.

5. Ouvrez l'application sur votre téléphone mobile. Cliquez Ajouter un appareil . Robinet + Appareil local .


6. Saisissez les informations nécessaires sur l'application.
1) Entrez un Surnom .
2) Dans le Adresse IP champ, saisissez l'adresse IP locale, l'adresse IP WAN (externe/publique) ou l'adresse DDNS de l'appareil.
3) Dans le Port champ, saisissez le Port client indiqué dans les paramètres de l'appareil. Ces informations se trouvent dans Paramètres > Réseau > Réseau > Port .
note: La valeur par défaut de la Port client est 30001 Si vous l'avez modifié pour un numéro différent, assurez-vous de saisir le nouveau numéro de port dans l'application.
4) Entrez le Nom d'utilisateur et Mot de passe de l'appareil.
5) Frapper Sauvegarder dans le coin supérieur droit pour enregistrer les informations.

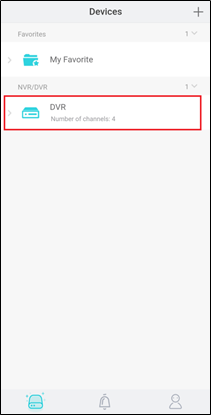
Version du micrologiciel : V4.2.XXXX.0000.XXX.X.XX.XX
1. Assurez-vous que l'appareil est correctement connecté au réseau.

2. Assurez-vous que les paramètres d'alarme sont correctement configurés et Envoyer un e-mail L'option est activée. La notification par e-mail d'alarme peut être activée en cas de détection de mouvement, de perte vidéo ou de sabotage de la caméra.
Détection de mouvement – Réglage > Alarme > Détection de mouvement > Actions sur événement > Envoyer un e-mail
sabotage de la caméra – Paramètres > Alarme > Sabotage de la caméra > Actions sur événement > Envoyer un e-mail
Perte vidéo – Paramètres > Alarme > Perte vidéo > Actions sur événement > Envoyer un e-mail
Analyse intelligente – Paramètres > Alarme > Analyse intelligente > Actions sur événement > Envoyer un e-mail
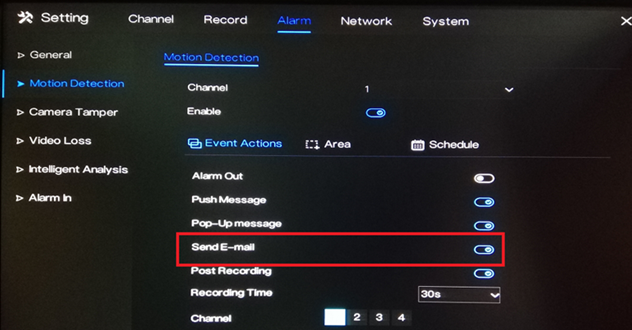
3. Aller à Paramètres > Réseau > E-mail .
4. Saisissez le paramètre SMTP correct de votre compte.
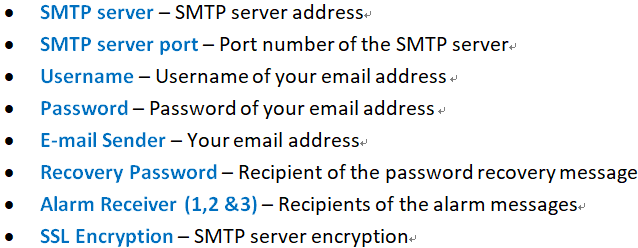
5. Cliquez Test pour vérifier si les informations que vous saisissez sont correctes.

6. Vérifiez votre compte de messagerie pour voir si vous avez reçu le message de test. Si l'e-mail de test a été reçu avec succès, cliquez sur Appliquer pour enregistrer les paramètres.
c'est la valeur théorique
La capacité de l'espace de stockage doit être calculée en fonction des jours, du débit binaire et du type
1. Débit binaire : 2 Mo (Par exemple)
|
chaîne et heure |
Espace disque requis |
|
1 chaîne pendant 1 heure |
2048 Ko/8 octets*3600 s*=921 600 Ko=900 Mo |
|
1 chaîne pour 1 jour |
900 Mo * 24 = 21 600 Mo ≈ 21,09 Go |
|
1 chaîne pendant 30 jours |
21,09 Go * 30 ≈ 632,81 Go |
|
16 chaînes pendant 30 jours |
632,81 Go*16≈10125 Go≈9,89 To |
1. Débit binaire : 4 Mo (Par exemple)
|
chaîne et heure |
Espace disque requis |
|
1 chaîne pendant 1 heure |
4096 Ko/8 octets*3600 s*=1843 200 Ko=1800 Mo |
|
1 chaîne pour 1 jour |
1800 Mo * 24 = 43200 Mo ≈ 42,19 Go |
|
1 chaîne pendant 30 jours |
42,19 Go * 30 ≈ 1265,7 Go |
|
16 chaînes pendant 30 jours |
1265,7 Go*16≈20251,2 Go≈19,78 To |
2. Débit binaire : 6 Mo (Par exemple)
|
chaîne et heure |
Espace disque requis |
|
1 chaîne pendant 1 heure |
6144 Ko/8 octets*3600 s*=921 600 Ko=2700 Mo |
|
1 chaîne pour 1 jour |
2700 Mo * 24 = 64800 Mo ≈ 63,28 Go |
|
1 chaîne pendant 30 jours |
63,28 Go * 30 ≈ 1898,43 Go |
|
16 chaînes pendant 30 jours |
1898,43 Go*16≈30375 Go≈29,66 To |
Note : ces tableaux sont uniquement à titre de référence et les valeurs réelles sont redondantes.
Duplex intégral :
La communication de données permet la transmission simultanée de données dans les deux sens. À l'instar d'un commutateur ou d'un téléphone, la carte réseau peut recevoir des données tout en les transmettant, et les deux sont synchronisées.
Demi-duplex :
La transmission de données permet de transmettre des données dans les deux sens, mais à un certain moment, seules les données sont autorisées à être transmises dans un seul sens, comme un talkie-walkie.
OUI, cela peut être fait comme ça.
Cependant, la vidéo codée en 265 bits ne peut être réalisée qu'avec l'accès à la caméra H.265, ce qui permet d'économiser de l'espace. Si une caméra H.264 est connectée, cette fonction est impossible.
1. NVR + disque dur : le NVR est connecté à la caméra réseau. Il est recommandé de fixer son adresse IP. Dans la configuration système, la configuration réseau et l'interface de configuration de base, n'activez pas l'acquisition automatique de l'adresse IP V4, mais attribuez manuellement une adresse IP au NVR. Dans ce cas, en cas de coupure du réseau externe, l'enregistrement se poursuivra tant que le réseau local (le réseau entre la caméra et le NVR) est connecté sans interruption. Le NVR est connecté à une caméra analogique ou coaxiale, et la connexion au réseau n'a aucune incidence sur l'enregistrement.
2. Caméra IP + carte SD : l'interruption du réseau externe ou du LAN n'affectera pas l'enregistrement.
assurez-vous que l'alimentation électrique est stable, ou vous pouvez en changer une nouvelle
si le NVR s'arrête à l'écran de démarrage, peut-être que le programme principal (firmware) a le problème, veuillez contacter le support technique pour le vérifier à distance.
Si le NVR redémarre automatiquement, veuillez mettre à jour le firmware vers la dernière version.
1. L'alimentation de la caméra est instable, testez avec une nouvelle alimentation.
2. Problèmes de câble réseau, ou vérifiez les ports du commutateur, ou remplacez les nouveaux commutateurs.
3. Restaurez les paramètres d'usine ou mettez à niveau de nouveaux programmes.
1. Un port réseau connecte la caméra et l'autre connecte le routeur connectant le réseau externe.
2. Ou un port réseau connecte l'adresse IP d'un segment et un autre port réseau connecte la caméra d'un autre segment.

Un NVR avec deux ports réseau peut définir des adresses IP différentes pour deux ports réseau.
Que vous souhaitiez l’utiliser ou non dépend de votre propre situation.
1. Informations sur l'échantillon
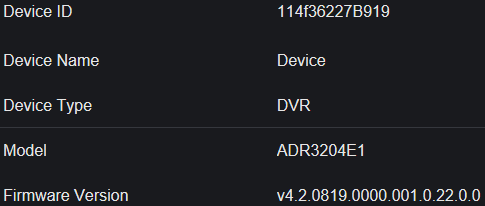
2. Paramétrage du réseau
Veuillez saisir les valeurs valides :
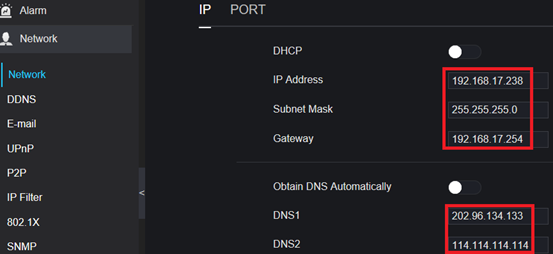
3. Vérifiez l'état de l'option Upnp
Si les paramètres réseau et routeur sont corrects, l'Upnp obtiendra également les ports actuels.
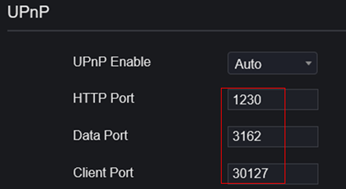
Sinon, si vous obtenez « 0 » pour chaque port, veuillez vérifier les paramètres de votre réseau et de votre routeur.
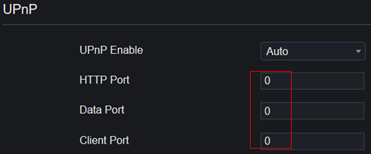
4. DDNS
Activez cette option, puis sélectionnez le protocole approprié que vous souhaitez :
1) sunellddns
entrez un nom, puis cliquez sur [Test]
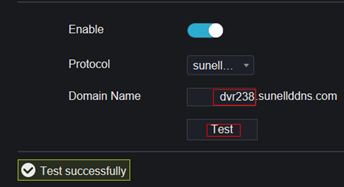
Si le message « Test réussi » s'affiche,
Vous pouvez ensuite saisir « dvr238.sunllddns.com:1230 » dans le navigateur IE
Note : 1230 est le port HTTP dans l'option « UPnp »