
Vert : utilisation du disque dur de 0 à 70 %
Orange : utilisation du disque dur entre 71 et 100 %
Habituellement, nous pouvons nous connecter au NVR en tant que compte par défaut « admin », puis accéder à toutes les fonctions du NVR.
Mais si vous activez l'option « Activer la double authentification », cela signifie que pour accéder à certaines fonctions spéciales, il vous sera demandé de vous connecter avec un autre compte pour améliorer la sécurité.
Prenons l'exemple de « Playback » :
1. activer " Activer la double authentification "
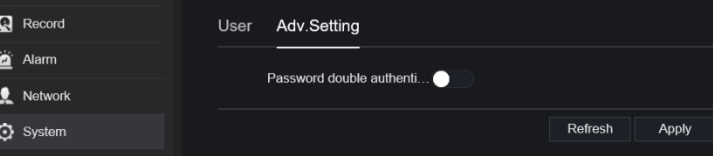
2. allez dans « lecture », il vous demandera de saisir une autre authentification utilisateur.
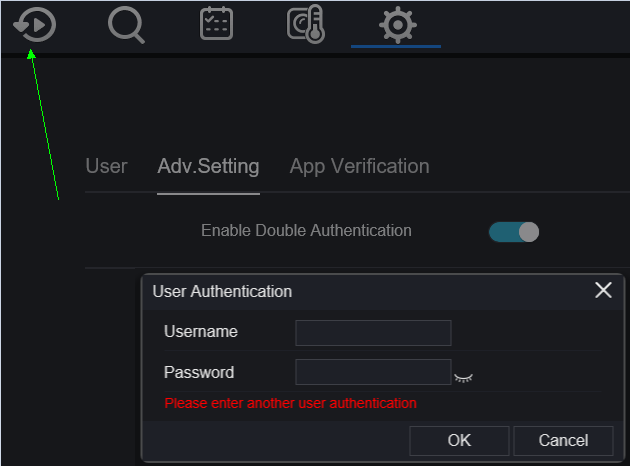
3. allez créer un nouveau compte « test »
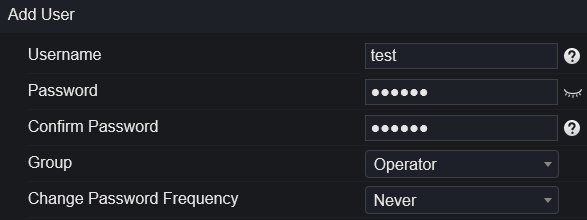
maintenant vous avez 2 utilisateurs
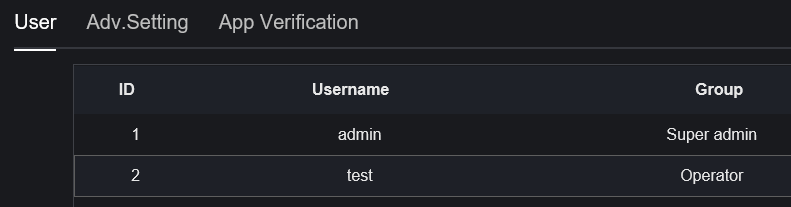
4. puis revenez à la « lecture », et entrez « test » pour passer la vérification.
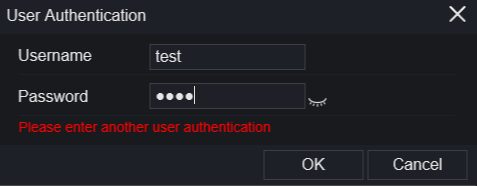
1. copiez ces 3 fichiers dans le répertoire racine d'un disque USB.
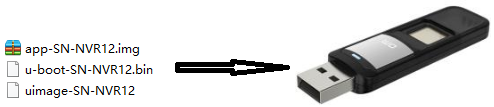
Remarque : si vous souhaitez formater votre clé USB, veuillez la formater en FAT32 mode.
2. éteignez le NVR
3. branchez le disque USB sur le port USB du NVR
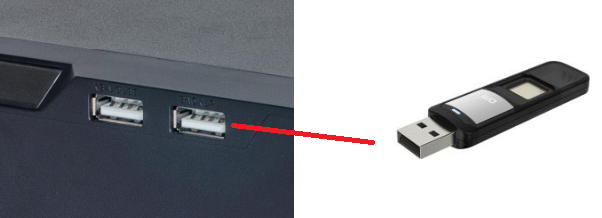
4. allumez le NVR
5. Le NVR exécutera automatiquement les opérations de mise à jour, il suffit de maintenir l'alimentation en fonctionnement normal.
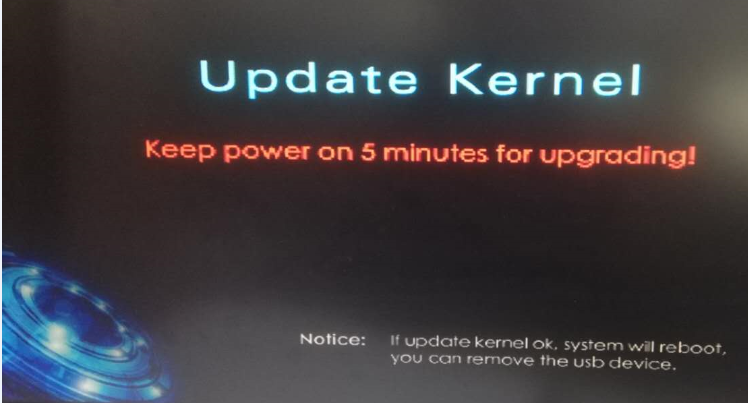
1. allez dans paramètres->local->télécharger la configuration

2. définissez les chemins ici.
Pour éviter la perte de mot de passe, voici trois fonctions du Centre de sécurité :
1. Mot de passe
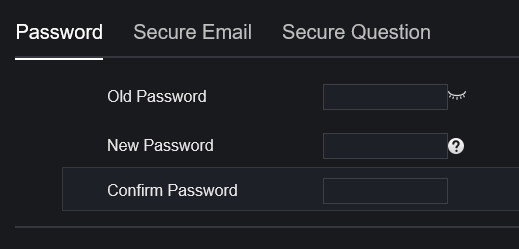
2. Courriel sécurisé
Mot de passe : c'est le mot de passe de connexion
Courriel : disponible Courriel

3. Question sécurisée
Mot de passe : c'est le mot de passe de connexion
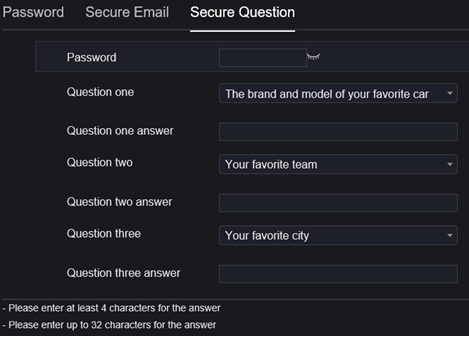
1. Aller à la Lecture Menu de l'interface utilisateur de l'appareil. Il se trouve dans la barre des tâches, en bas de l'écran, en mode Live View.
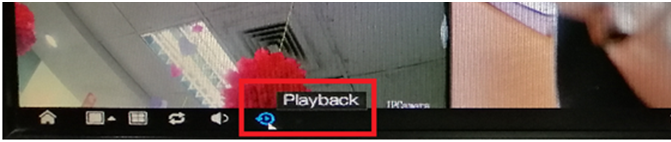
2. Sur Recherche temporelle Sélectionnez l'enregistrement à sauvegarder. Choisissez votre option préférée :


3.
Après avoir sélectionné l'heure spécifique, cliquez sur le bouton
 icône (
Démarrer la sauvegarde
) pour démarrer le processus de sauvegarde.
icône (
Démarrer la sauvegarde
) pour démarrer le processus de sauvegarde.
4. Faites glisser la chronologie jusqu'à la date à laquelle vous souhaitez sauvegarder les enregistrements. La barre jaune indique la période de l'enregistrement à télécharger.

5.
Après avoir sélectionné la période d'enregistrement spécifique, cliquez sur le bouton
 (
Fin de la sauvegarde
) pour sauvegarder l'enregistrement.
(
Fin de la sauvegarde
) pour sauvegarder l'enregistrement.
6. Un message contextuel s'affichera concernant les informations de sauvegarde et une option permettant de les enregistrer. Cliquez sur Sauvegarder pour continuer.

7. Sélectionnez le dossier spécifique dans le répertoire de la clé USB, puis cliquez sur D'ACCORD .

8. Vous pouvez afficher l'état de la sauvegarde dans le Sauvegarde menu.

1.
Entrez l'adresse IP de votre
NVR
dans la barre d'adresse de l'onglet IE. Vous pouvez désormais vous connecter à votre appareil avec Chrome.

2. Après avoir cliqué sur « Permettre… Un autre message s'affichera, comme illustré ci-dessous. Sélectionnez « Autoriser et se souvenir '.
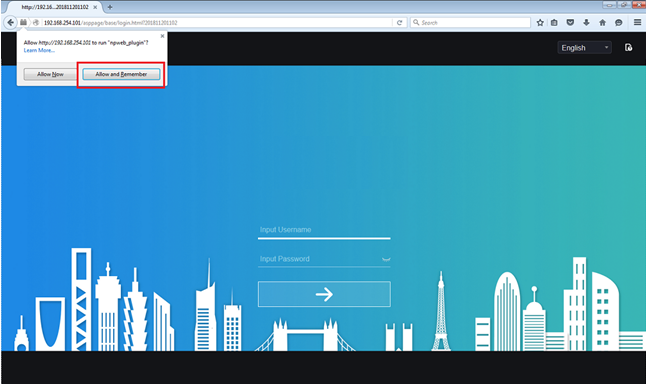
3. Vous pouvez maintenant vous connecter à votre appareil.

1. Cliquez sur le bouton droit de la souris et sélectionnez Général sous Alarme .
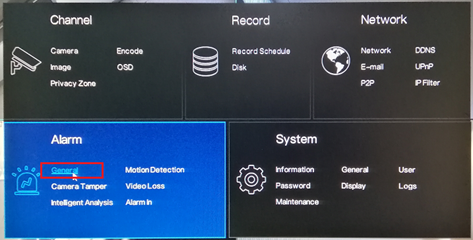
2. Allumez le Activer l'alarme option et sélectionnez un Durée dans la liste déroulante. Cliquez sur Appliquer pour enregistrer les paramètres.

3. Aller à Détection de mouvement . Sous Canal , sélectionnez un canal spécifique pour lequel vous souhaitez enregistrer la détection de mouvement. Activez le Activer option.
Sous Actions d'événement Activez l'action spécifique que vous souhaitez effectuer si l'appareil détecte un mouvement. Pour que l'appareil enregistre en cas de détection de mouvement, n'oubliez pas de allumer Post-enregistrement , sélectionnez un Durée d'enregistrement et sélectionnez le canal correspondant sous Canal .
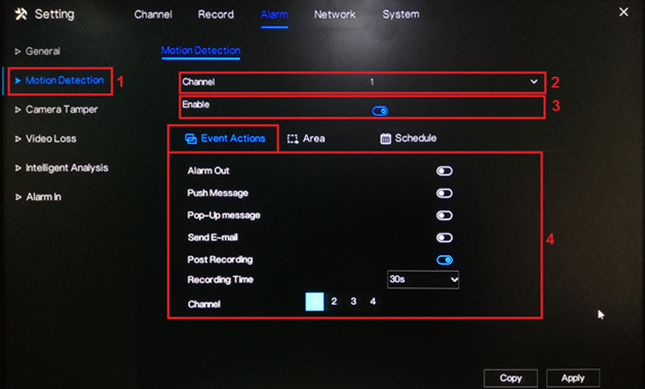
4. Pour configurer la zone de mouvement et la sensibilité, accédez à Zone .
Dans l'aperçu en direct sur la page, vous pouvez sélectionner la zone de mouvement. Cliquez sur le bouton gauche de la souris sur l'aperçu en direct et faites glisser la souris sur la zone spécifique que vous souhaitez définir Les grilles rouges représentent la zone sélectionnée. Pour effacer la zone, effectuez un double-clic avec le bouton gauche de la souris.
Sélectionnez un Sensibilité dans la liste déroulante. Vous pouvez choisir parmi Faible , Moyen , Haut et Le plus élevé .

5. Sous le Calendrier Pour définir le paramètre, sélectionnez le jour et l'heure de détection du mouvement. Utilisez le bouton gauche de la souris pour sélectionner une case spécifique. Vous pouvez également maintenir le bouton gauche enfoncé et faire glisser la souris pour sélectionner un horaire plus large. Pour sélectionner toutes les cases (24h/24 et 7j/7 par enregistrement de mouvement), cliquez simplement sur le icône dans le coin supérieur gauche Vous pouvez également cliquer sur la même icône pour effacer le calendrier.

6. Cliquez Appliquer pour enregistrer les paramètres.
7. Si vous souhaitez copier les paramètres de détection de mouvement sur les autres canaux, cliquez sur Copie et sélectionnez le canal spécifique dont vous souhaitez copier le paramètre. Cliquez sur D'ACCORD alors Appliquer pour enregistrer les modifications.
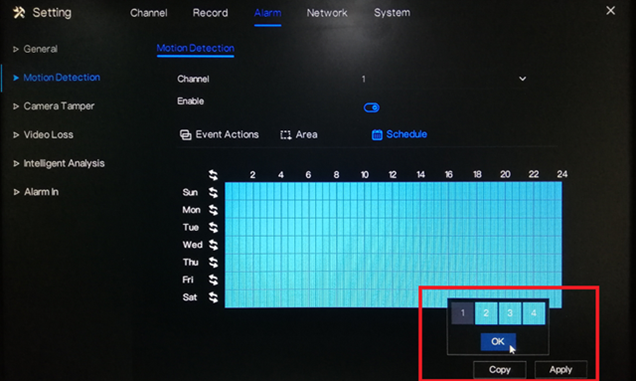
1. Aller à la Lecture Menu de l'interface utilisateur de l'appareil. Il se trouve dans la barre des tâches, en bas de l'écran, en mode Live View.

2. Sur Recherche temporelle Sélectionnez l'enregistrement à sauvegarder. Choisissez votre option préférée :
Caméra , Date, Type d'enregistrement, Intervalle de temps , Heure de début
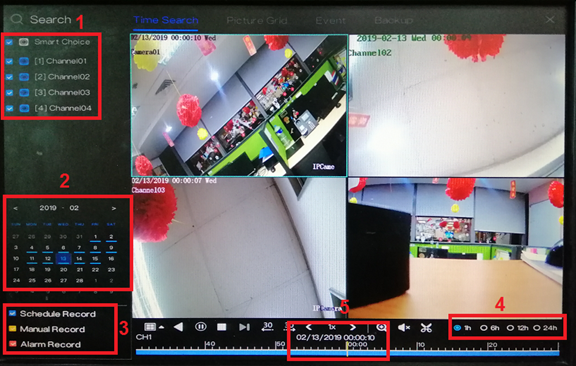
3.
Après avoir sélectionné l'heure spécifique, cliquez sur le bouton
 icône (
Démarrer la sauvegarde
) pour démarrer le processus de sauvegarde.
icône (
Démarrer la sauvegarde
) pour démarrer le processus de sauvegarde.
4. Faites glisser la chronologie jusqu'à la date à laquelle vous souhaitez sauvegarder les enregistrements. La barre jaune indique la période de l'enregistrement à télécharger.

5.
Après avoir sélectionné la période d'enregistrement spécifique, cliquez sur le bouton
 (
Fin de la sauvegarde
) pour sauvegarder l'enregistrement.
(
Fin de la sauvegarde
) pour sauvegarder l'enregistrement.
6. Un message contextuel s'affichera concernant les informations de sauvegarde et une option permettant de les enregistrer. Cliquez sur Sauvegarder pour continuer.

7. Sélectionnez le dossier spécifique dans le répertoire de la clé USB, puis cliquez sur D'ACCORD .

8. Vous pouvez afficher l'état de la sauvegarde dans le Sauvegarde menu.

1. Téléchargez et installez l'application appropriée
2. Assurez-vous que l'appareil est connecté à un réseau et que son statut est « En ligne ». Vous trouverez ces informations dans Paramètres > Réseau > P2P

3. Pour garantir que l'appareil est correctement connecté au réseau, voici un exemple ci-dessous.
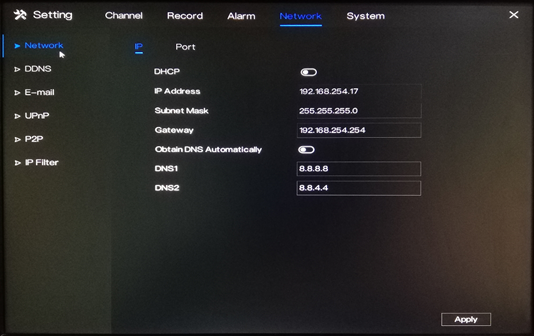
4. Ouvrez l'application sur votre téléphone mobile. Cliquez Ajouter un appareil

5. Robinet Appareil P2P puis scannez le code QR affiché sur l'interface de votre appareil. Ce code se trouve dans Paramètres > Réseau > P2P .
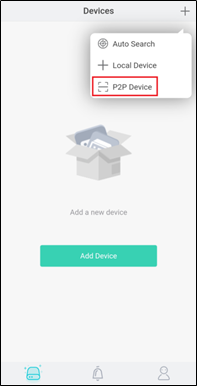

6. Saisissez les informations nécessaires sur l'application.
1) Entrez un Surnom .
2) Dans le Port champ, saisissez le Port client indiqué dans les paramètres de l'appareil. Ces informations se trouvent dans Paramètres > Réseau > Réseau > Port .
Veuillez noter: La valeur par défaut de la Port client est 30001 Si vous l'avez modifié pour un numéro différent, assurez-vous de saisir le nouveau numéro de port dans l'application.
3) Entrez le Nom d'utilisateur et Mot de passe de l'appareil.
4) Frapper Sauvegarder dans le coin supérieur droit pour enregistrer les informations.
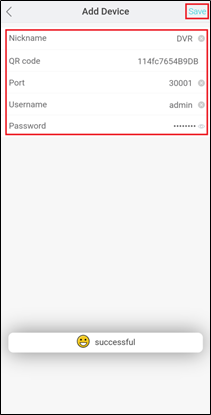

1. Téléchargez et installez l'application appropriée
2. Assurez-vous que l'appareil est correctement connecté au réseau. Vérifiez que les paramètres réseau de l'appareil sont correctement configurés. Vous trouverez ces informations dans Paramètres > Réseau > Réseau > IP .
1) L'appareil Adresse IP doit être dans la même plage que la passerelle du routeur.
2) Masque de sous-réseau devrait être le même que ce qui est indiqué dans les paramètres réseau du routeur.
3)Le Porte devrait être la passerelle du routeur ou l'adresse IP locale.
4) DNS 1 et DNS 2 peuvent être les serveurs DNS de votre routeur ou vous pouvez utiliser 8.8.8.8 et 8.8.4.4 .
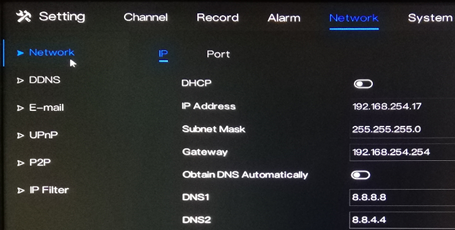
3. Si vous souhaitez utiliser DDNS lors de l'ajout de l'appareil à l'application, veuillez d'abord activer le DDNS. Aller à 1) Paramètre > Réseau > DDNS .
2) Cliquez sur l'interrupteur à bascule pour Activer DDNS.
3) Choisissez un protocole.
4)Entrez un Nom de domaine à l'intérieur de la boîte.
4. Si vous souhaitez accéder à l'appareil à distance via une adresse IP WAN (externe/publique) ou une adresse DDNS à l'aide de votre téléphone mobile, vous devez ouvrir/transférer le Port client de votre appareil.
1)Le Port client peut être trouvé dans Paramètres > Réseau > Réseau > Port .
2) La valeur par défaut est 30001 Si vous avez modifié ce numéro, veuillez ouvrir/transférer le nouveau numéro de port.

5. Ouvrez l'application sur votre téléphone mobile. Cliquez Ajouter un appareil . Robinet + Appareil local .


6. Saisissez les informations nécessaires sur l'application.
1) Entrez un Surnom .
2) Dans le Adresse IP champ, saisissez l'adresse IP locale, l'adresse IP WAN (externe/publique) ou l'adresse DDNS de l'appareil.
3) Dans le Port champ, saisissez le Port client indiqué dans les paramètres de l'appareil. Ces informations se trouvent dans Paramètres > Réseau > Réseau > Port .
note: La valeur par défaut de la Port client est 30001 Si vous l'avez modifié pour un numéro différent, assurez-vous de saisir le nouveau numéro de port dans l'application.
4) Entrez le Nom d'utilisateur et Mot de passe de l'appareil.
5) Frapper Sauvegarder dans le coin supérieur droit pour enregistrer les informations.

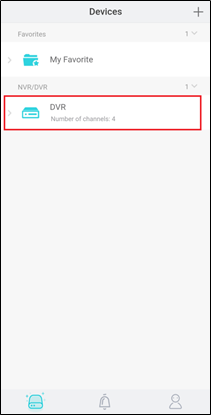
Version du micrologiciel : V4.2.XXXX.0000.XXX.X.XX.XX
1. Assurez-vous que l'appareil est correctement connecté au réseau.

2. Assurez-vous que les paramètres d'alarme sont correctement configurés et Envoyer un e-mail L'option est activée. La notification par e-mail d'alarme peut être activée en cas de détection de mouvement, de perte vidéo ou de sabotage de la caméra.
Détection de mouvement – Réglage > Alarme > Détection de mouvement > Actions sur événement > Envoyer un e-mail
sabotage de la caméra – Paramètres > Alarme > Sabotage de la caméra > Actions sur événement > Envoyer un e-mail
Perte vidéo – Paramètres > Alarme > Perte vidéo > Actions sur événement > Envoyer un e-mail
Analyse intelligente – Paramètres > Alarme > Analyse intelligente > Actions sur événement > Envoyer un e-mail
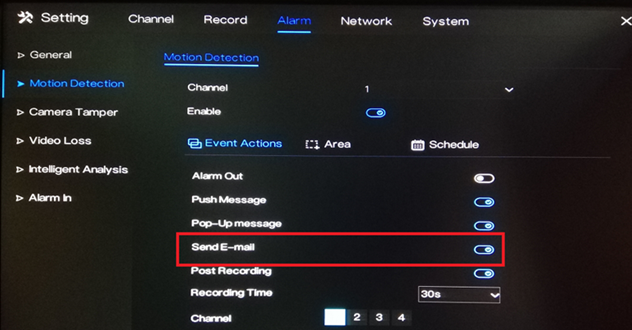
3. Aller à Paramètres > Réseau > E-mail .
4. Saisissez le paramètre SMTP correct de votre compte.
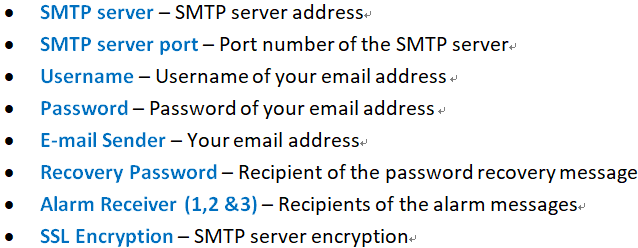
5. Cliquez Test pour vérifier si les informations que vous saisissez sont correctes.

6. Vérifiez votre compte de messagerie pour voir si vous avez reçu le message de test. Si l'e-mail de test a été reçu avec succès, cliquez sur Appliquer pour enregistrer les paramètres.