1. ouvrir le panneau de contrôle PTZ
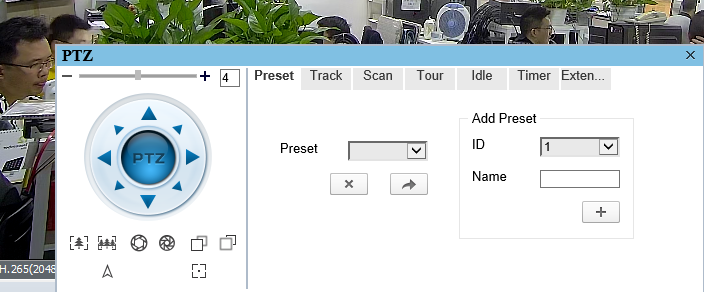
2. Sélectionnez une zone avec la souris et définissez l'ID prédéfini : 1 Nom : area1, puis cliquez sur « + »
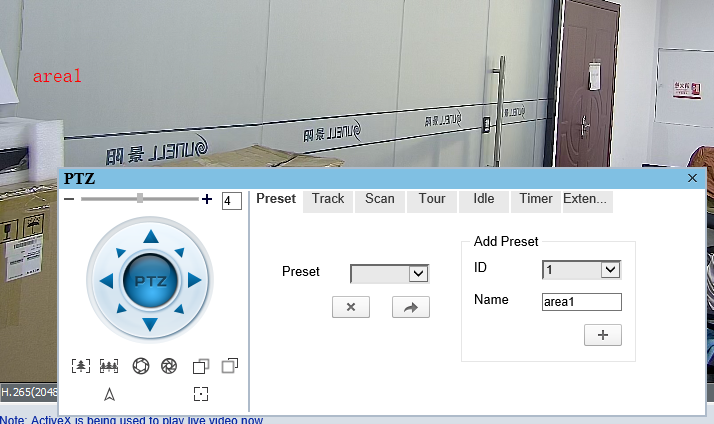
3. Sélectionnez à nouveau une zone avec la souris et définissez l'ID prédéfini : 2 Nom : area2, puis cliquez sur « + »
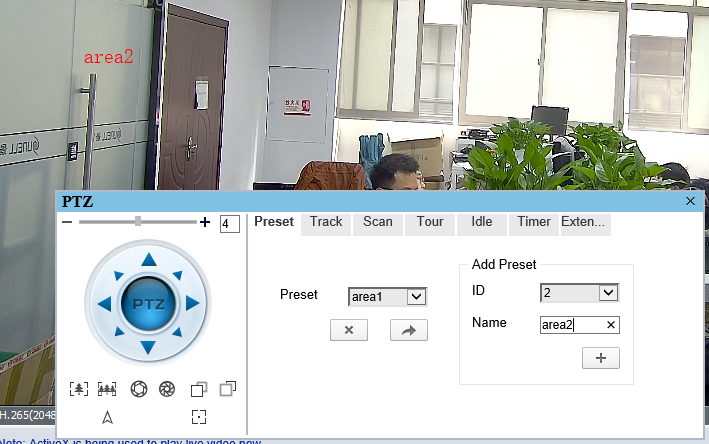
4. Allez dans « Visite », ici, nous vous montrons comment ajouter deux points prédéfinis « zone 1 et zone 2 » à une visite :
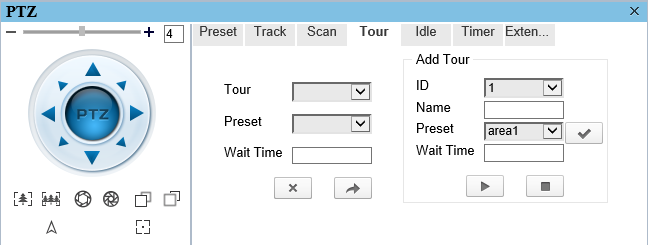
1) sélectionnez l'ID de la visite, la valeur par défaut est 1, nom de la visite : saisissez un nom
2)cliquez
 pour commencer
pour commencer
3) sélectionnez « Préréglage » = zone 1, entrez 5 (sec) pour « Temps d'attente », cliquez sur «
 "
"
4) sélectionnez « Préréglage » = zone 2, entrez 5 (sec) pour « Temps d'attente », cliquez sur «
 "
"
note : vous pouvez ajouter plus de points prédéfinis que vous le souhaitez.
5)cliquez
 pour finir
pour finir
6) Ensuite, vous pouvez cliquer sur
 pour vérifier votre réglage pour [Tour1]
pour vérifier votre réglage pour [Tour1]
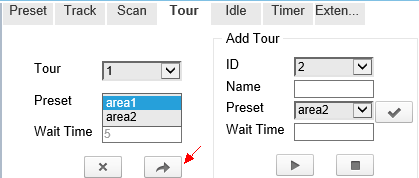
1. Par exemple, ouvrez « Video Stream Draw Line » dans Intelligent Analysis
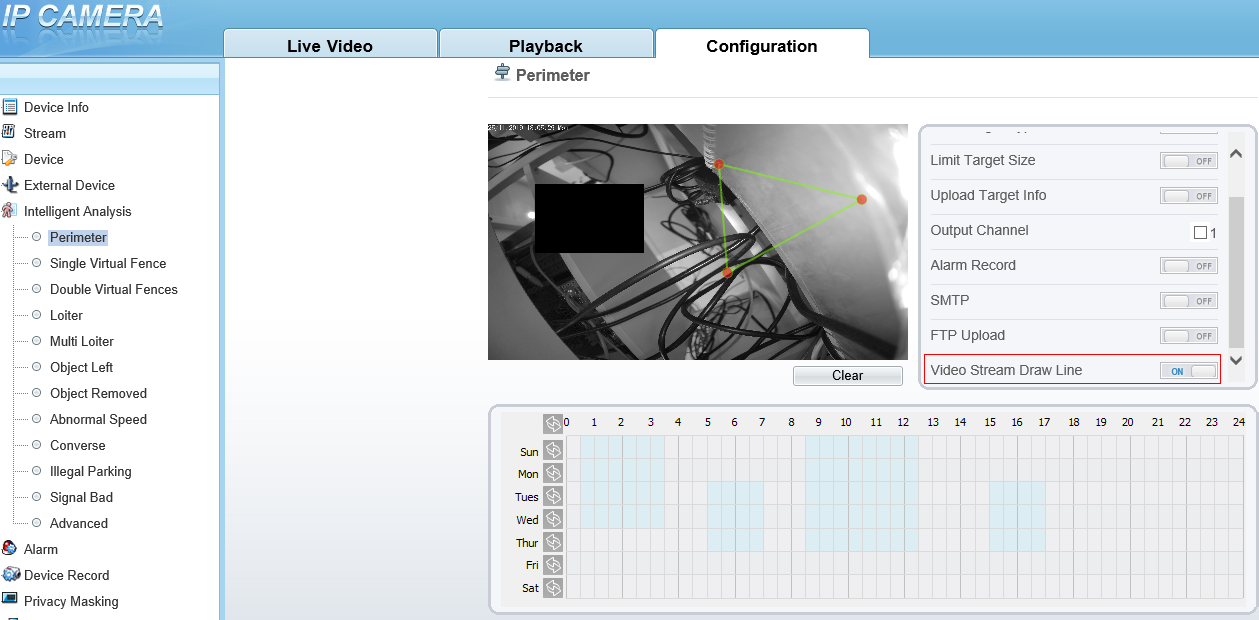
2. définir la zone concernée
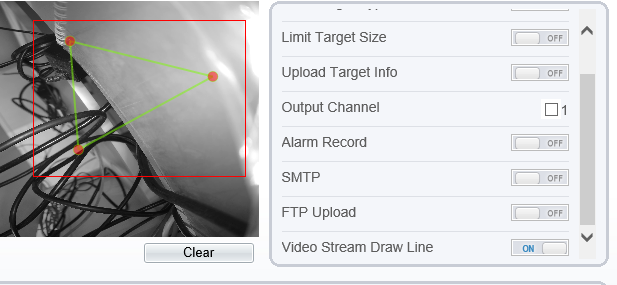
3. Dans l'interface « Vidéo en direct », sélectionnez « stream2 » dans l'option Stream. Vous pouvez alors voir la ligne
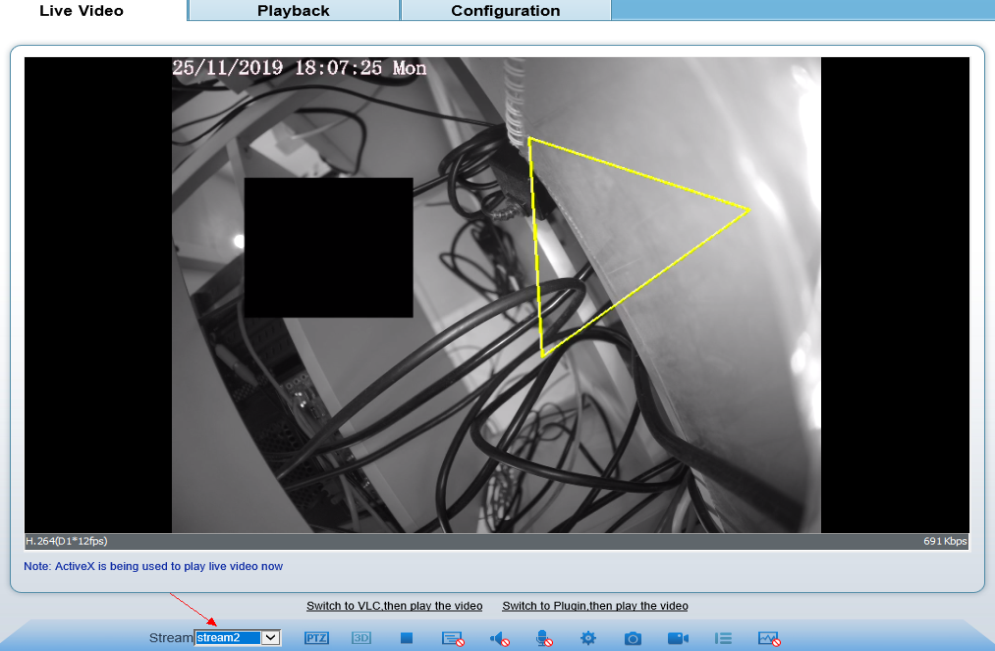
1. Connectez-vous à l'IPC
2. Allez dans Message push->Configuration
3. Activez l'option « Message Push »
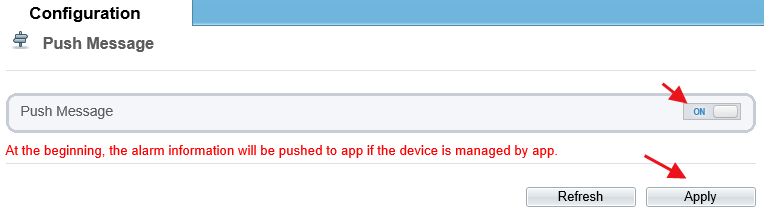
La norme IEEE 802.1X permet d'authentifier les clients réseau (ou ports) selon l'identifiant utilisateur ou le périphérique. Ce processus est appelé « authentification au niveau du port ». Il utilise la méthode RADIUS (Remote Authentication Dial-up User Service) et la divise en trois groupes : demandeur, authentificateur et serveur autorisé.
La norme 802.1X s'applique aux terminaux et aux utilisateurs (demandeurs) qui tentent de se connecter à des ports ou à d'autres équipements, tels que les commutateurs Cisco Catalyst ou les points d'accès Cisco Aironet (authentificateurs). L'authentification et l'autorisation sont mises en œuvre via la communication back-end de serveurs d'authentification tels que Cisco Secure ACS. La norme IEEE 802.1X assure l'identification automatique des utilisateurs, l'authentification centralisée, la gestion des clés et la configuration des connexions LAN. L'implémentation 802.1X se compose de trois parties : le système demandeur, le système d'authentification et le système serveur d'authentification.
Dans notre IPC, vous pouvez voir le paramètre : Service réseau -> 802.1X
1. Vérifiez que l'IP est correcte ou non, utilisez notre outil de recherche IP pour la trouver.
2. Vérifiez que le port est correct. Notre port par défaut est 80. Si le gestionnaire l'a modifié, il se peut que ce ne soit pas la valeur par défaut. (Saisie par défaut : 192.168.0.120:80)
3. Vérifiez que le protocole « http » a été changé en https, puis vous devez taper https://192.168.0.120 , mais pas http://192.168.0.120
4. Assurez-vous que le mot de passe est correct. Le compte par défaut est admin/admin.
5. Assurez-vous que le matériel du port réseau fonctionne correctement. Il clignotera tout le temps.
1. Dans notre paramètre IPC, vous pouvez voir ces ports :
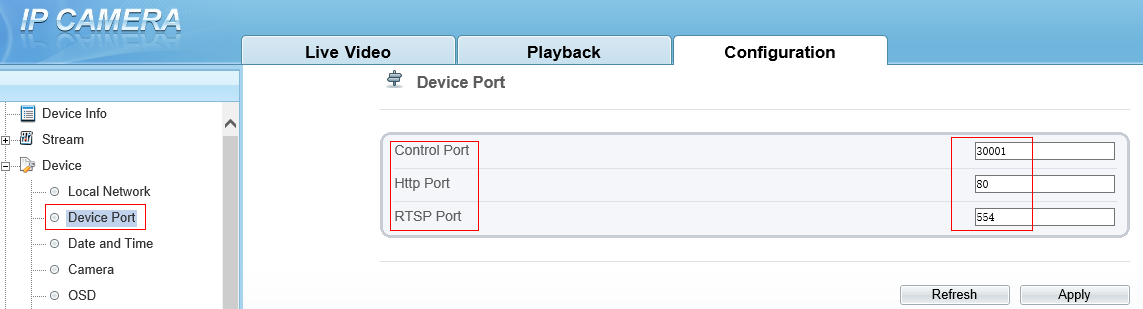
2. Explication
Port de contrôle : il est utilisé pour la transmission de données et le protocole de connexion privé de Sunell.
Port HTTP : il permet d'accéder à nos IPC via l'interface web. Par exemple, saisissez « http://192.168.0.120:80 » pour accéder à un IPC.
Port RTSP : il est utilisé pour obtenir les ressources de flux vidéo et audio de l'IPC.
1. Connectez-vous à l'IPC
2. Allez dans « Configuration » -> « Appareil » -> « Système » -> « Mode Web »
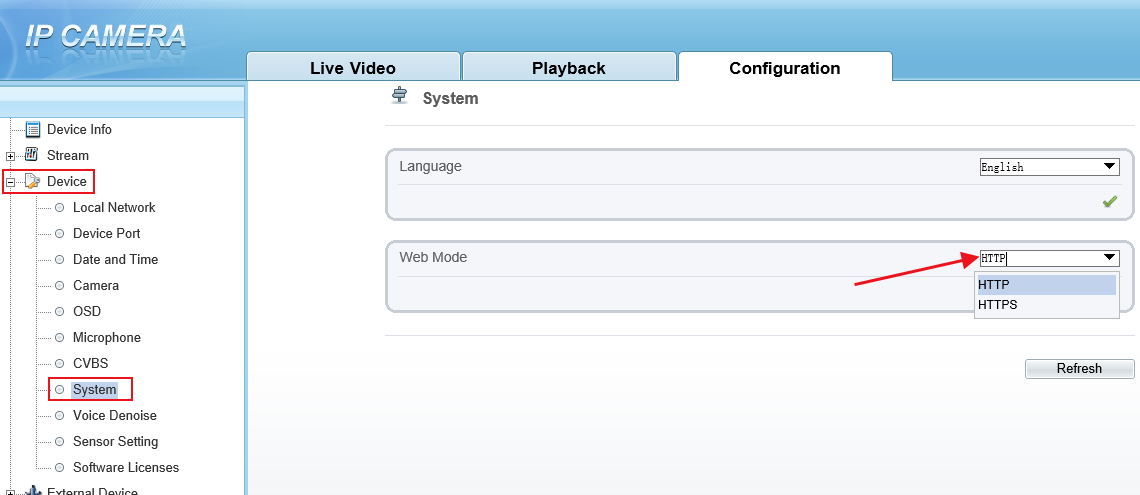
3. sélectionnez HTTPS et cliquez sur «
 " pour le confirmer
" pour le confirmer
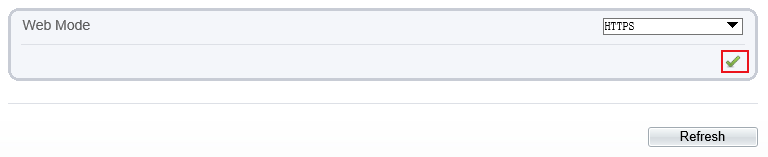
4. l'IPC redémarrera
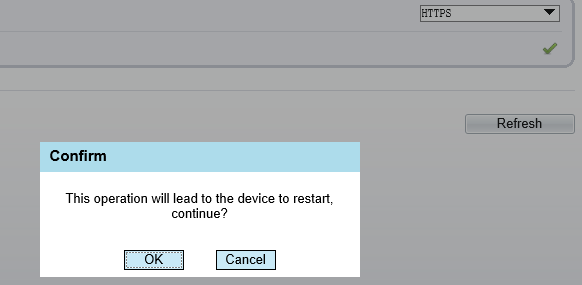
5. La nouvelle adresse d'accès est alors : https://192.168.0.120 (Par exemple)
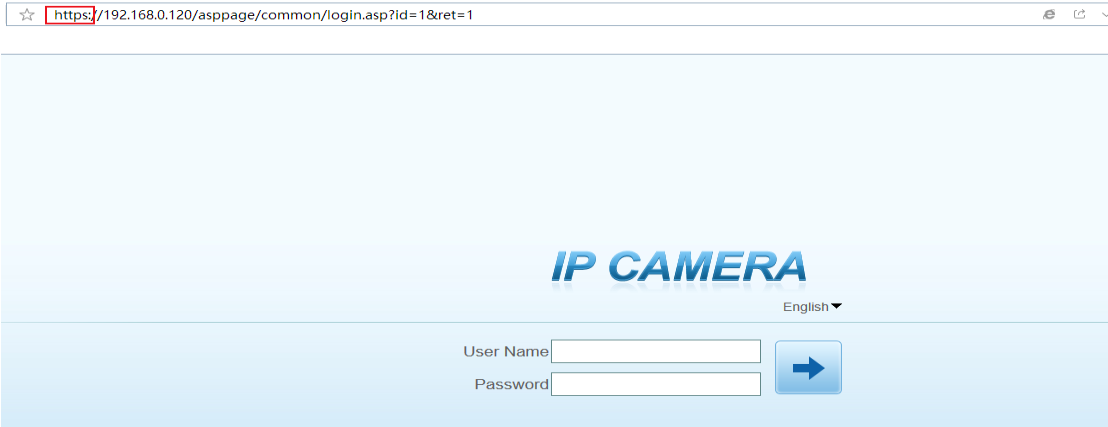
1. Téléchargez un lecteur vidéo VLC depuis l'App Store. Veuillez noter que la version prise en charge est la version 2.2.6 ou supérieure.
2. Sur VLC, cliquez sur Médias > Flux réseau ouvert ou Ctrl+N .
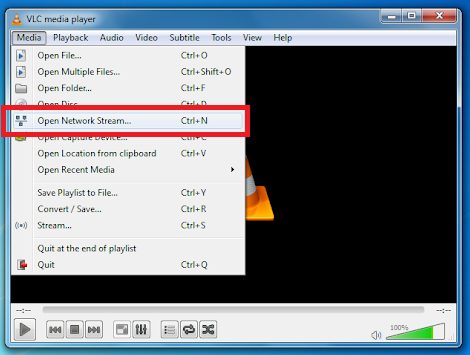
3. Aller à Réseau tabulez et entrez l'URL.
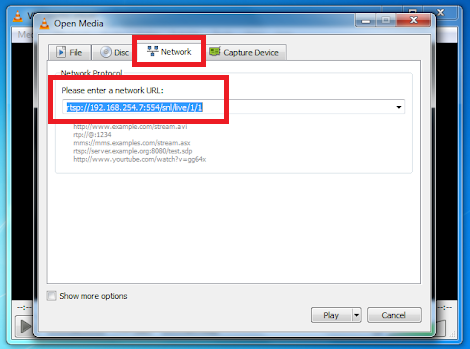
Pour la caméra IP :
· Format d'URL – rtsp://
· IP de l'appareil Remplacer par l'adresse IP réelle de l'appareil. Exemple : 192.168.0.120
· ID de flux : remplacer par 1, 2 ou 3.
Pour NVR :
· Format d'URL – rtsp://
· IP de l'appareil Remplacer par l'adresse IP réelle de l'appareil. Exemple : 192.168.0.121
· ID de la chaîne : remplacer par le canal exact, pour un NVR 4 canaux, cela peut être 1, 2, 3 ou 4.
· ID de flux : remplacer par 1, 2 ou 3.
Pour DVR :
· Format d'URL – rtsp://
· IP de l'appareil Remplacer par l'adresse IP réelle de l'appareil. Exemple : 192.168.0.121
· ID de la chaîne : remplacer par le canal exact, pour un DVR 4 canaux, cela peut être 1, 2, 3 ou 4.
Note: 554 et 3036 Ce sont les valeurs par défaut de l'appareil. Si vous avez modifié le numéro de port (554 pour l'IPC et le NVR ou 3036 pour le DVR), vous devez utiliser le numéro modifié.
4. Saisissez le nom d'utilisateur et le mot de passe de l'appareil si la boîte de dialogue ci-dessous s'affiche.
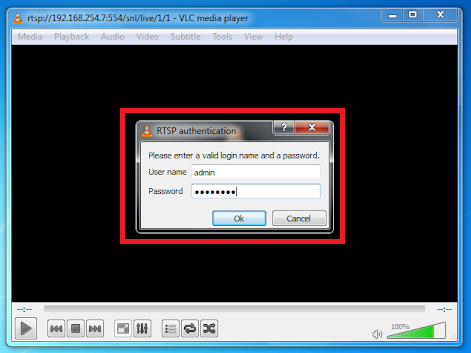
1. Sur votre ordinateur, ouvrez l'outil de recherche IP. Vérifiez si l'outil parvient toujours à trouver l'appareil.
Si l’outil parvient toujours à trouver l’adresse IP de l’appareil, procédez à la mise à jour du firmware.
2. Si l'outil de recherche IP ne trouve pas l'adresse IP de l'appareil, mais que vous vous en souvenez, essayez de pinguer l'adresse IP concernée. Si l'adresse IP est toujours pinguée, procédez à la mise à jour du micrologiciel.
3. Si l'appareil ne peut pas être détecté par l'outil de recherche IP et que vous ne vous souvenez pas de l'adresse IP de l'appareil, essayez d'envoyer une requête ping à l'adresse IP temporaire comme indiqué ci-dessous.
· Caméra IP – 192.168.0.120
· NVR – 192.168.0.121
4. Si l'adresse IP peut toujours être pingée, procédez à la mise à jour du micrologiciel.
Remarques :
1. Veuillez vous assurer que l'ordinateur possède la même plage d'adresses IP que les adresses IP répertoriées ci-dessus. Par exemple, avant d'envoyer une requête ping à 192.168.1. 0,120 , définissez l'adresse IP de l'ordinateur sur 192.168. 0.x .
2. Il est fortement recommandé de connecter l'appareil directement à l'ordinateur pour éviter tout conflit IP.
3. Une fois le délai d'attente écoulé et que l'appareil peut à nouveau être pingé, cliquez immédiatement sur « Ajouter ' et puis ' Mise à jour « Sur l'outil de mise à jour. Veuillez décocher » ajouter un appareil en ligne '.
1. Accédez à l'interface de configuration FTP et démarrez FTP, voir ci-dessous :
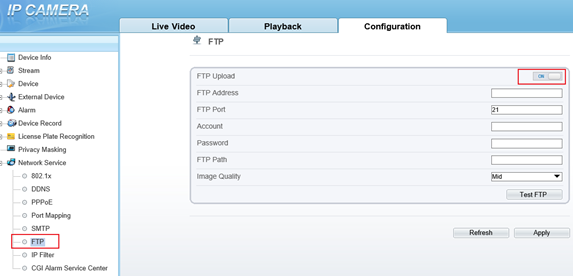
2. paramètres :
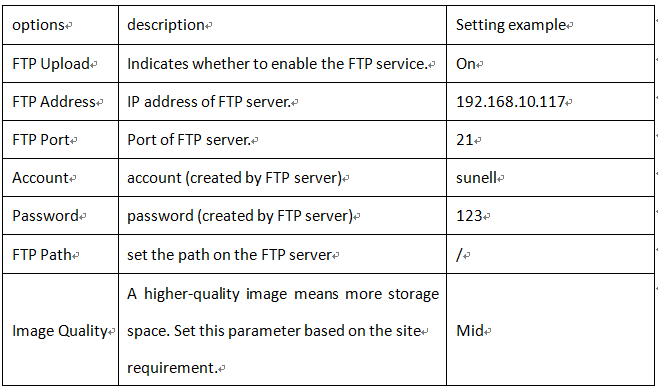
3. Cliquez sur « Tester FTP »
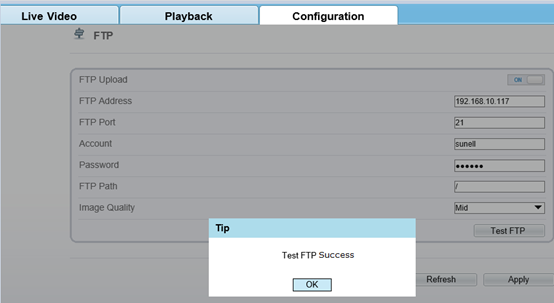
Note : veuillez désactiver le pare-feu et le logiciel antivirus avant de tester la fonction FTP.
1. Si vous utilisez nos appareils Sunell, vous verrez généralement les packages comme ceci :

2. qu'est-ce que le 234.5.6.7 ?
D'après la répartition des adresses ci-dessus, 234.5.6.7 appartient au site web de classe D, c'est-à-dire à l'adresse multicast. Il s'agit d'une adresse réservée. Elle ne pointe pas vers un réseau spécifique et est couramment utilisée en multicast. Une adresse multicast permet d'adresser simultanément un groupe d'ordinateurs partageant le même protocole.
3. Décomposition des informations des paquets
En suivant les informations du flux UDP, nous pouvons voir le contenu de chaque package, comme indiqué ci-dessous :

4. D'où vient-il ?
Cette adresse 234.5.6.7 est un paramètre défini dans notre outil de recherche IP. Grâce à cette adresse multidiffusion, toutes les machines Jingyang peuvent envoyer des informations à l'outil pour afficher les informations produit.
Et cette valeur est fixée dans l'outil, on ne peut pas la voir.
Bien sûr, avec ce package, nous pouvons comprendre plus clairement comment fonctionnent les outils de recherche IP, et c'est également très bien.

1. Le flux principal est le flux par défaut et le flux de prévisualisation grand écran. La valeur générale est grande, ce qui garantit la clarté de la vidéo.
2. Le flux de sous-code est un flux de code au moment de la transmission réseau et de la prévisualisation multi-images. Généralement, sa valeur est faible, ce qui garantit la fluidité de la transmission réseau et permet de réaliser la prévisualisation multi-images localement.